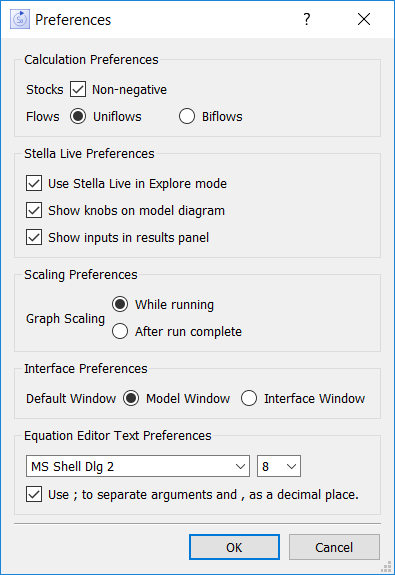
Use the Preferences dialog to set basic preferences that affect they way you interact with all models.
To open this dialog box, choose Preferences from the Model menu (the Stella menu on Macintosh).
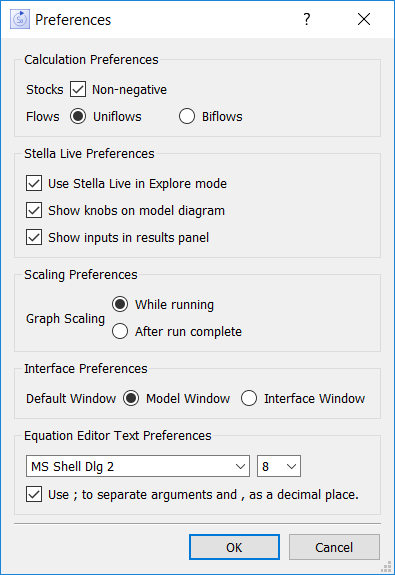
Use these to change the default way in which Stocks and Flows are created.
Stocks: Non-negative, if checked, will cause new stocks added to a model to have the non-negative attribute set. Non-negative stocks constrain their outflows so that they're always at least 0.
Flows: Uniflows, if selected, will cause the flow value to always be positive, even if the equation computes to a negative value. Biflows, if selected, will allow the flow value to go negative, which means that an inflow to a Stock could decrease the Stock.
Use Stella Live in Explore mode, if checked, will cause the model to be run again each time you change any value, by spinning a knob or entering it in the Parameter Control Panel . If this isn't checked, you'll need to run the model explicitly (this is useful when working with large models).
Show knobs on model diagram, if checked, will put a knob up for each model constant. These can be spun clockwise to increase, or counterclockwise to decrease, the constant's value. If this isn't checked, constants can only be changed by entering a value in the results panel.
Show inputs in results panel, if checked, will allow you to edit input values in the results panel. If this isn't checked, you can only change values through the knobs.
Graph Scaling lets you specify whether graphs should be rescaled while a model is running, or only after it's completed the run. Select While running if you want the rescaling to occur whenever the old graph bounds are exceeded during a run. Select After run complete to hold the scales unchanged. In this case, any out of range values encountered during the run won't be displayed.
These are only available for Stella Architect and iThink Version 1.2.2.
Default Window lets you set which window will open when the application starts. Choose either Model or Interface. If you later open a model from the File menu, it will open in the same type of window you're currently using.
This lets you set the font that will be used when editing equations. Selecting a larger monospaced font, such as Courier 12, can make reading equations somewhat easier.
Use ; to separate arguments and , as a decimal place, if checked, will let you enter equations using European style argument lists and number. For example MAX(1.0,X) would be written instead as MAX(1,0;X) with , for decimal and ; to separate arguments. This option is available only if your computer settings have , as the decimal separator. It makes the equation behavior consistent with all the other controls in the software. This is consistent with Excel, but different from most scientific and programming applications, so you are allowed to choose which format you prefer to work with.